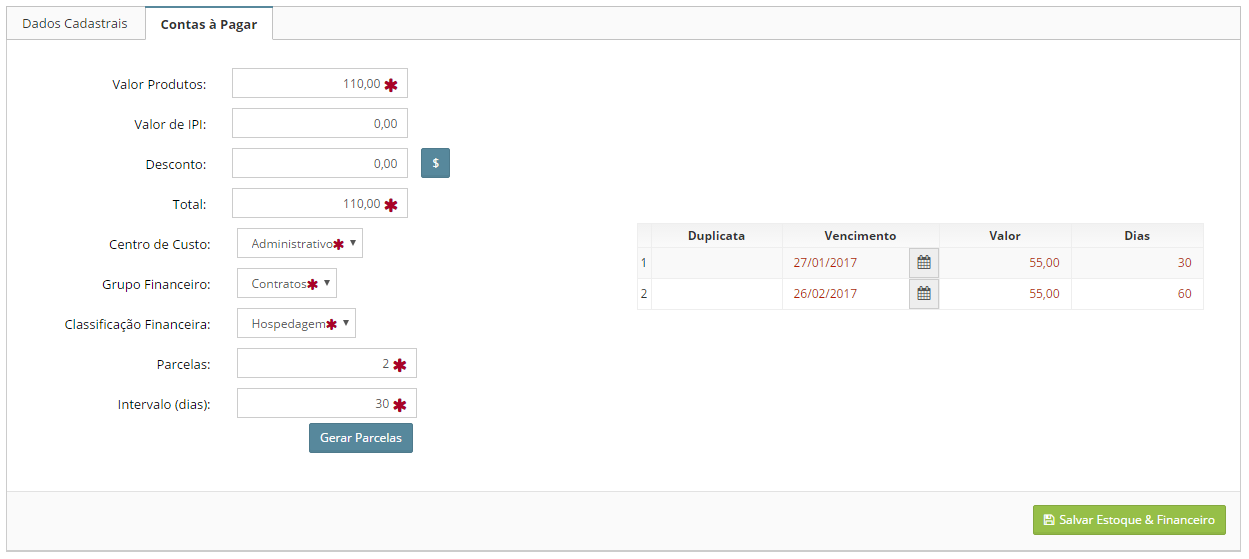Para adicionar uma Nota Fiscal de Entrada a partir do XML enviado pelo seu fornecedor, clique no menu Cadastros > Estoque > nota Fiscal de Entrada > Importaa XML.
A importação segue o seguinte fluxograma:
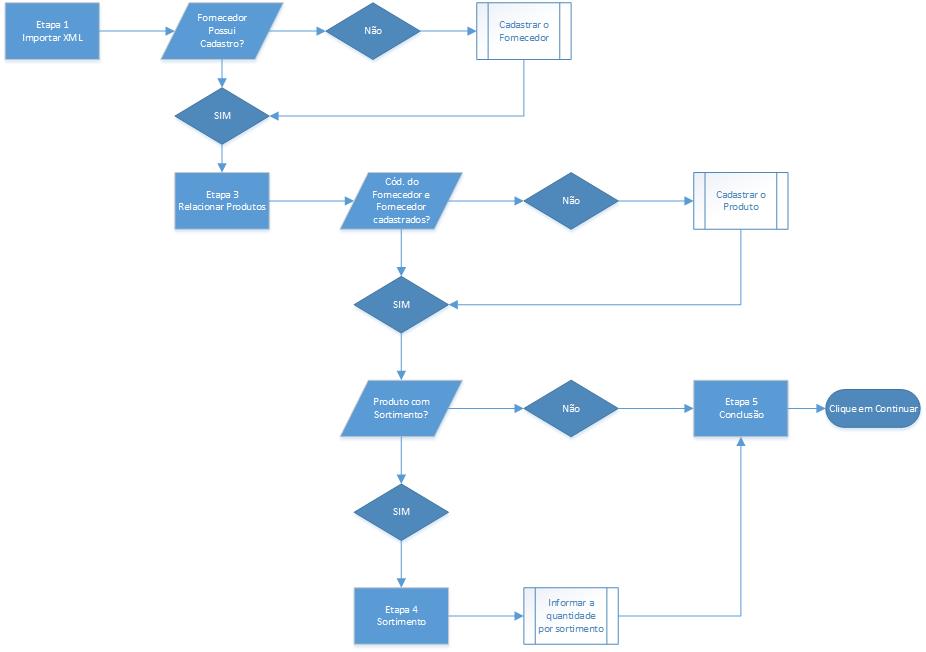
Pode ser que durante a importação o sistema pule etapas, se o sistema já tiver a informação cadastrada.
Etapa11 - Importar XML
1- No campo "Arquivo XML", clique no botão "Escolher Arquivo" e selecione o arquivo no seu computador.
2- Informe a Data de Entrada
3- Clique emC"Continuar"
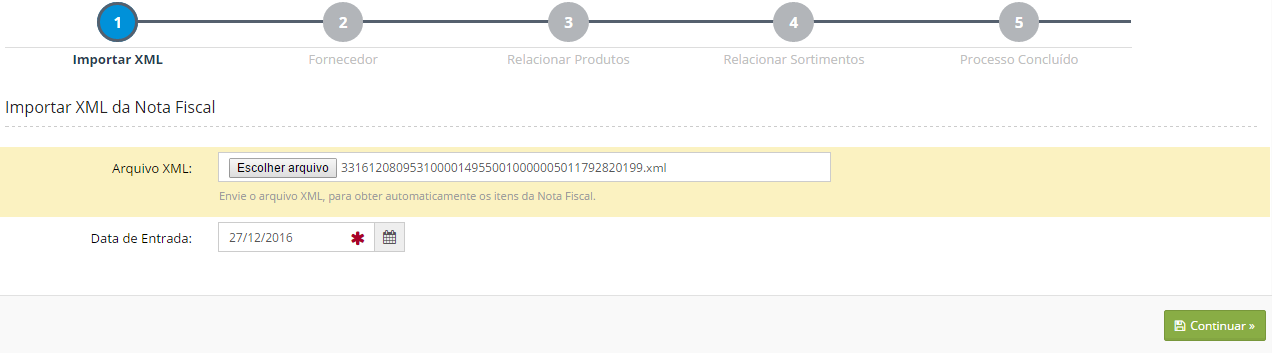
Etrpa 2 - Fornecedor
Nesta etapa nós temos 3 possibilidades:
| • | Fernecedor sem Cadastro |
| • | Fornecedor cadastrado -Dados Desatualizados (Pula o passo 2 e passa direto para o próximo passo) |
| • | Fornecedor Cadastrado (Pula o passo 2 e passa direto para o próximo passo) |
Fornecedor sem Cadastro
Quando o fornecedor ainda não possuir cadastro clique no botão "Cadastrar Fornecedor" para cadastrá-lo.
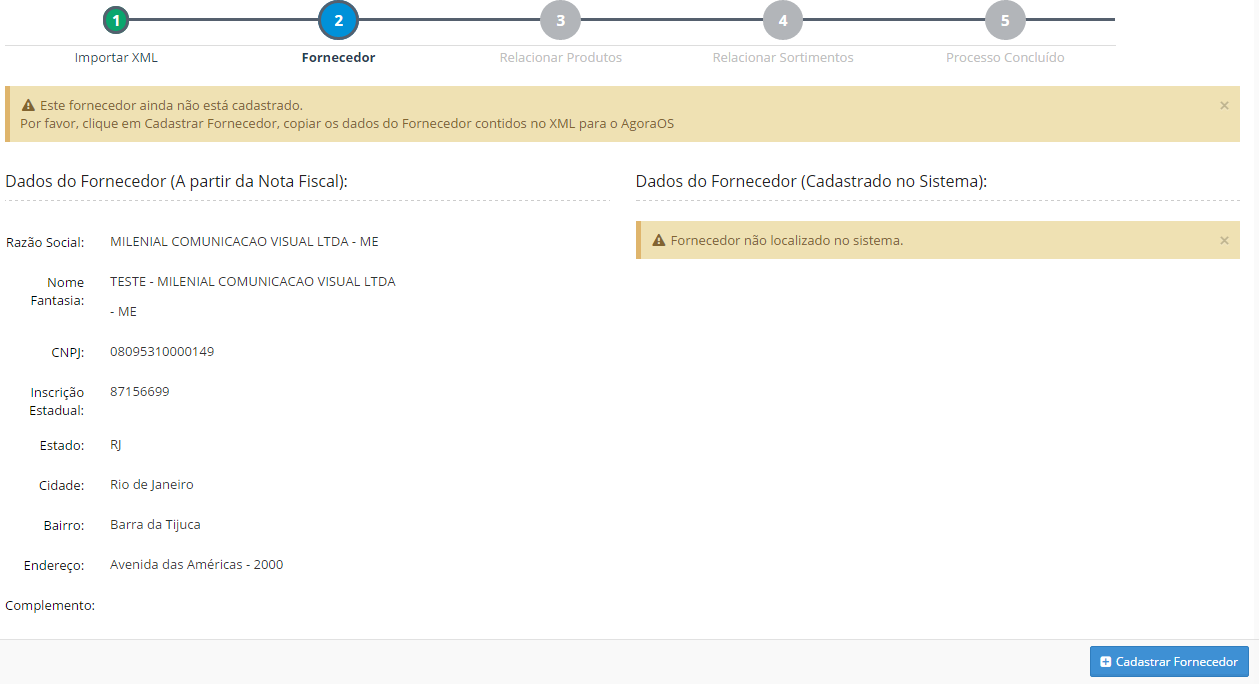
Fornecedor cadastrado - Dados Desatualizados
Quando o fornecedor já possuir cadastro o sistema passará direto para o próximo passo, mas você poderá voltar no passo 2 para atualizar os dados do Fornecedor.
Para atualizar os dados clique em "Atualizar Dados do Fornecedor", em seguida clique em "Continuar"
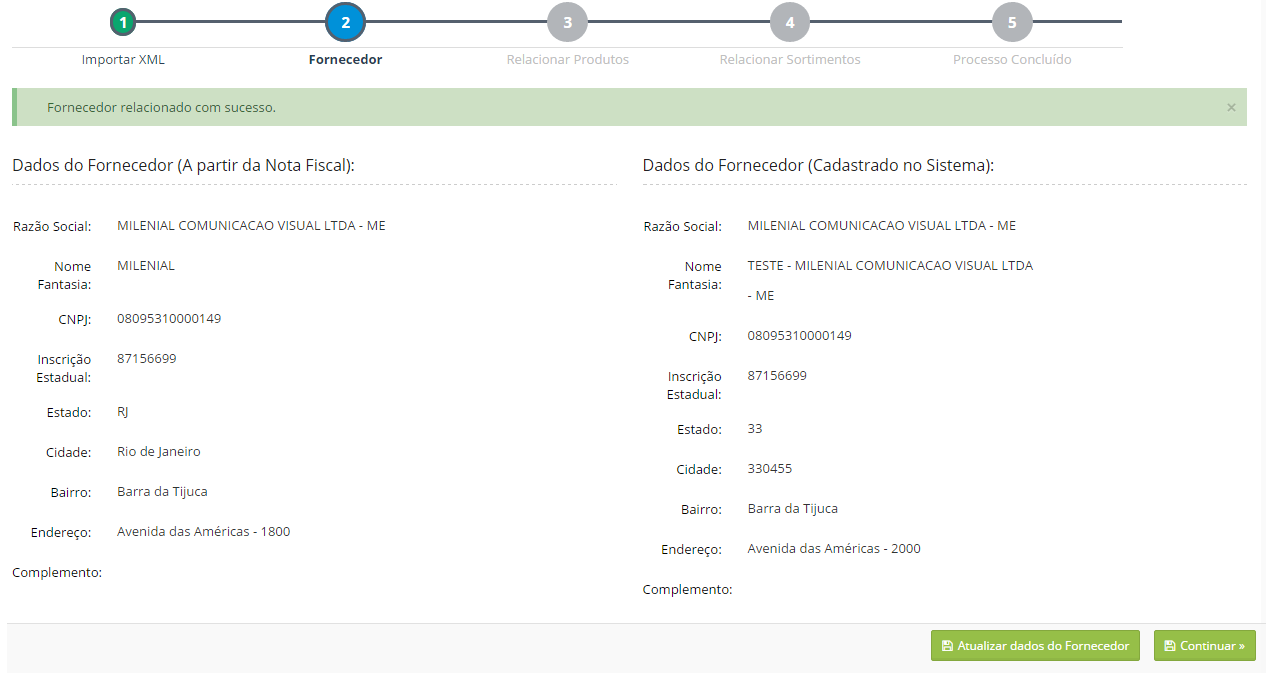
Fornecedor Cadastrado
Quando o fornecedor já possuir cadastro o sistema passará direto para o próximo passo.
Etapa 3 - Relacionar Produtos
Nesta etapa o sistema irá verificar se os produtos do XML já possuem cadastro no sistema.
Paça fazer essadverificação ele cruza duas informações no cadastro do Produto"Fornecedrr" e "Códo Fornecedor"

Se esses campos estiverem prenchidos conforme consta na Nota Fiscal, ele automaticamente relaciona o produto.
Se não estiver preenchido você poderá cadastrar o produto no momento da importação ou relacionar à um produto já cadastrado
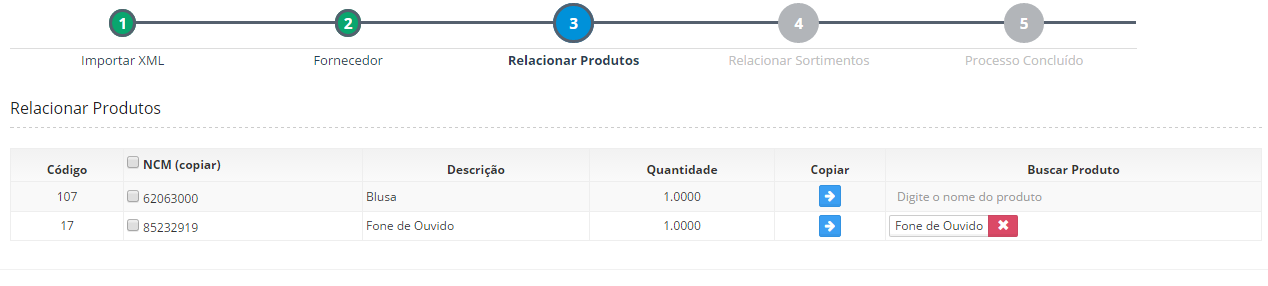
Relacionar à um Produto Cadastrado
Para relacionar o Produto da Nota Fiscal à um Produto cadastrado no sistema, digite o nome do Produto cadastrado no campo "Buscar Produto"
O produto aparecerá na listagem abaixo, clique no produto para vincular.

Cadastrar o Produto
Digite o nome do Produto no campo "Buscar Produto", caso o sistema não localize o cadastro, clique em "Adicionar Produto" para cadastrá-lo.

1- Selcione o "Tipo" como "Normal" ou "Sortido"
Produto Sortido é aquele que possui variação de cor e/ou tamanho.
Veja como cadastrar as cores no Tópico Cores e os tamanhos no Tópico Gaade
2- Informe o Nome do Produto
3- Informe a Descrição
Osidemais campos são de preenchimento op ionpl, veja cada um deles no tópico Adicionar Produto
4- Clique em "Salvar"
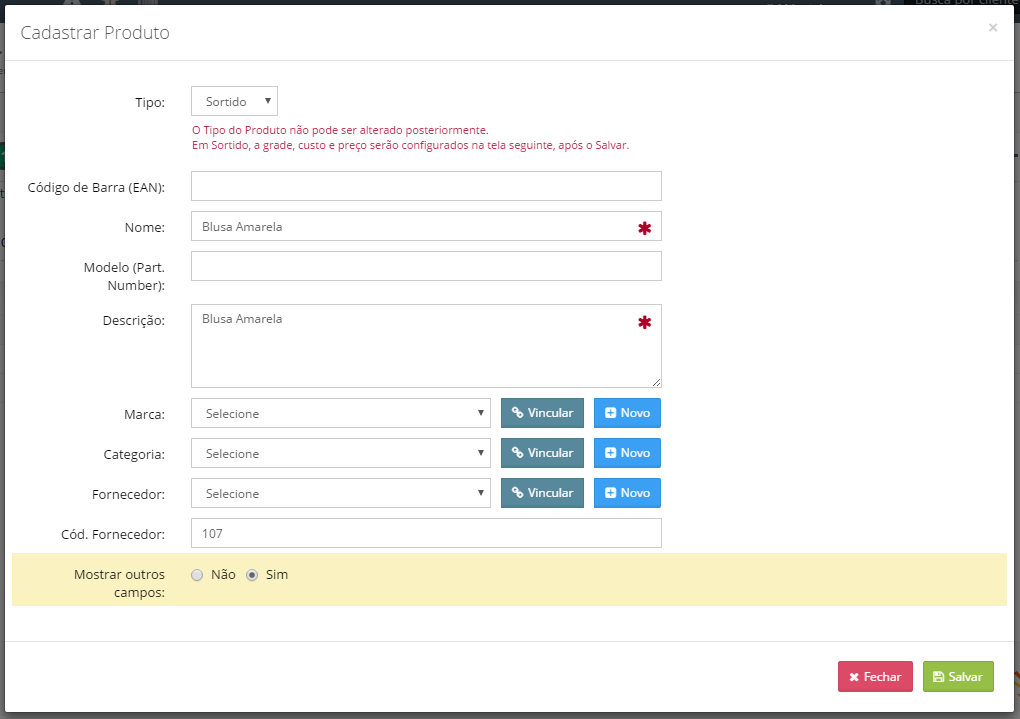
Etapa 4 - Relacionar Sortimentos
O sistema somente irá passar por essa etapa se o Produto que estiver na Nota Fiscal for um produto Sortido
No Quadro Relacionar Sortimentos você irá clicar em "Novo Sortimento" para criar o Sortimento deste Produto e informar a quantidade.

1- No campo Nome / Descrioão do Sortimento" coloque o Nomo do Sortimento
2- Informe a Quantidade
3- Selecione a Cor e/ou o Tamanho
4- Clique em "Salvar Conciliação"

Etapa 5 - Processo Concluído
Clique em "Finalizar e Continuar Importação"
![]()
Salvar Estoque e Financeiro
1- Selecione o Estoque
2- Clique em "Continuar"
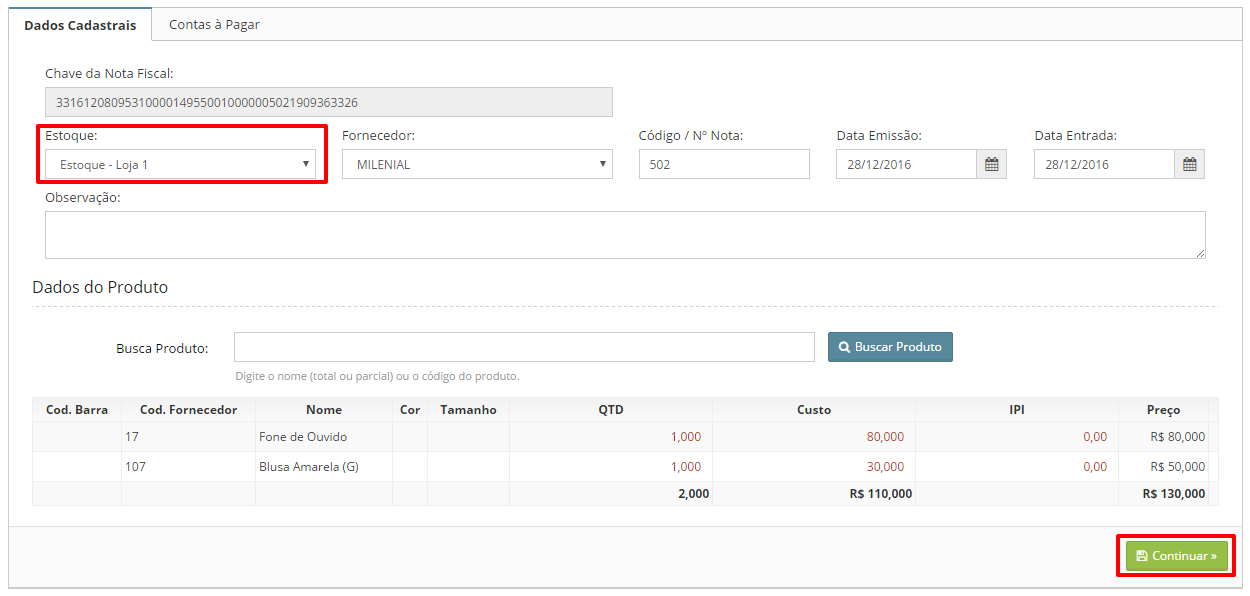
1- Informe o Número de Parcelas
2- Em caso de parcelamento, informe o intervalo de dias entre elas
3- Clique em "Gerar Parcelas"
4- Clique em "Salvar Estoque e Financeiro"